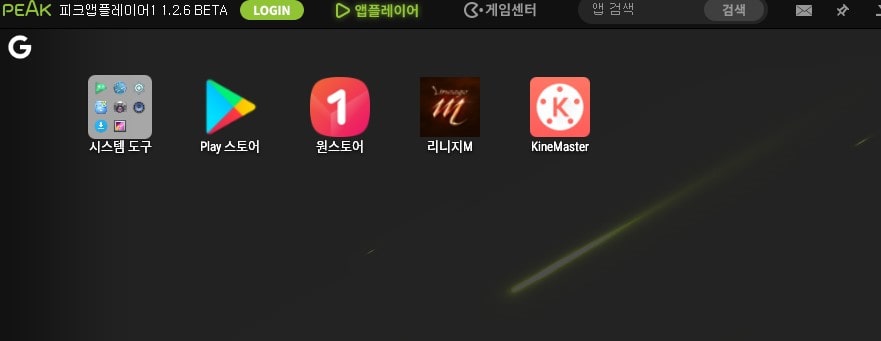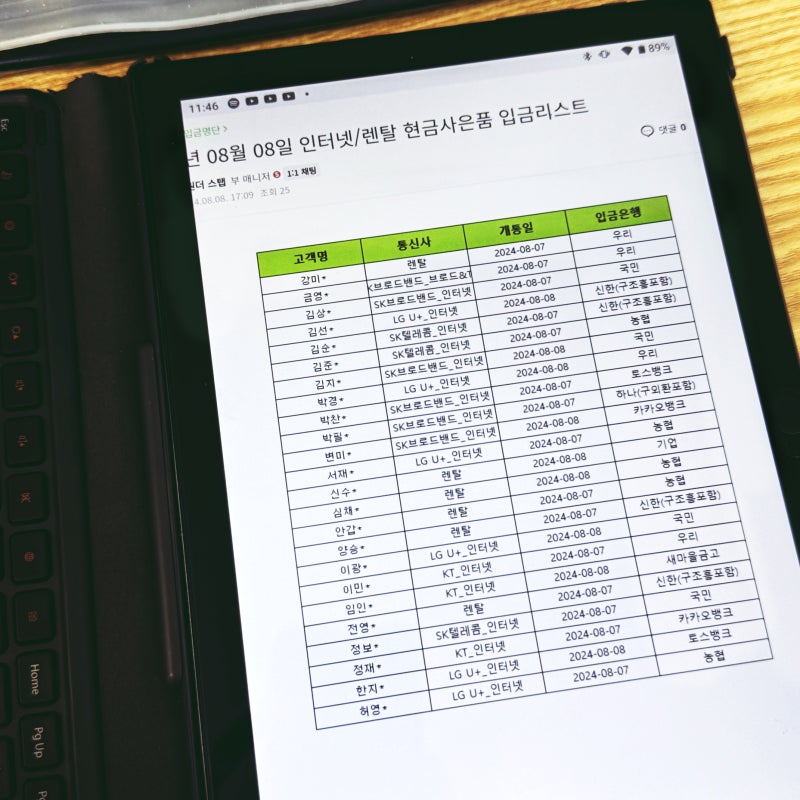우리가 손쉽게 찍어볼 수 있는 폰 동영상은 편리한 그자체지만찍고나서 확인을 하게되면 화면의 방향이 달라져있는 것을 확인할 때가 있어요.폰 화면으로 볼 때는 별 문제가 없으나블로그나 카페 등 인터넷 상에 동영상을 올릴 때에는동영상편집을 해야할 순간들이 있더라고요.오늘은 #무료동영상편집 #곰믹스 회전 및 음소거 간단설명을 해보도록 할께요.
무료 동영상 편집 프로그램은 참으로 많아요.다음팟플레이어부터 반디컷, 뱁믹스 등이 있는데그 중 쉬운 설정 방법과 화면 구성을 갖춘 곰믹스는다른 프로그램들 중에서 가장 편리한 것 같아요.

정말 손쉽게 설정해볼 수 있는 무료 동영상 편집 곰믹스의 회전 방법을 알려드릴께요.첫번째, 곰믹스 프로그램을 다운 받은 후 편집할 영상을 추가해주세요.영상 추가는 2가지 방법으로 구성이 되어있는데요.’파일추가’버튼을 눌러 영상을 불러오거나기존 영상 파일을 해당 위치로 끌어오시면 되요.

두번째, 영상을 불러왔다면 해당 편집 버튼을 눌러주세요.무료 동영상 편집 프로그램 곰믹스는 간단한 설정들을해결볼 수 있어서 편리한 것 같아요.

비디오의 회전을 하고자 한다면 누르면 설정을 통해 해결볼 수 있어요.버튼을 클릭하시면 우측에 비디오 조정이라는 항목 밑으로반전, 회전 설정을 해보실 수 있어요.상하, 좌우 반전과 시계방향으로 90도, 180도, 270도,그리고 사용자 정의를 통해 원하는 방향대로 설정가능해요.

세번째, 완료되었다면 ‘인코딩 시작’클릭원하는 방향대로 회전을 했다면 ‘인코딩 시작’버튼을 클릭해주세요.

인코딩이라하면 간단하게 동영상을 다시 저장하는 명칭이라 할 수 있어요.내가 설정한 값대로 다시 영상 저장을 하는 과정인데영상의 길이와 추가적인 사항에 따라 경과시간이 달라질 수 있있어요.팝업창이 떴을 때 최종적인 ‘인코딩 시작’버튼을 누르셔야곰믹스의 영상 저장을 본격적으로 해보실 수 있어요.

짧은 영상일수록 빠른 시간안에 저장이 가능하다는 것을 알 수 있으실 거에요.

이렇게 무료 동영상 편집 곰믹스에서손쉽게 회전 설정을 완료지어볼 수 있어요.
이어서 음소거 설정을 하는 방법도 알려드릴께요.

스피커 모양의 버튼을 눌러주시면 음소거를 바로 적용해볼 수 있는데요.수치값을 0으로 맞춰주시면 바로 음소거가 된답니다.

설정이 완료 되었다면 스피커 모양의 버튼에 x(엑스)표시가 되어있을거에요.이 부분을 확인하셨다면 ‘인코딩 시작’을 눌러새롭게 영상 파일 저장을 해주시면 되요.무료 동영상 편집 곰믹스는 알려드린 회전, 음소거 기능 외에도영상을 다른다던지, 텍스트와 이미지 삽입,영상 합치기, 잘라내기, 포토샵 기능과 비슷한 감각적인 필터 효과까지갖춘 동영상 편집 1위를 지키고 있는 프로그램이에요.무료동영상편집을 하고자 하신다면 편리하게 이용해보시길 바래요!